如何在 Mac OS 中全屏使用拆分视图
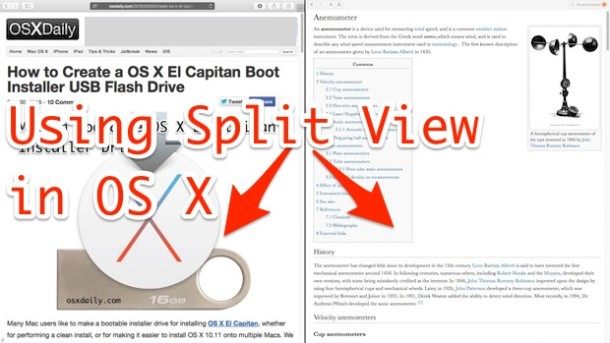
Split View 是 Mac OS X 中的一项新功能,它允许您将两个应用程序放在一起全屏显示,并将它们并排放置。例如,您可以将 Safari 窗口设置为全屏模式,然后将全屏与另一个应用程序(如 Pages)分开。 Split View 会根据任何屏幕尺寸自动调整窗口大小,因此您无需拖动它们来适应显示,一旦您了解如何访问和使用 Mac 上的分屏功能,它就非常容易使用。
对于任何想要专注的人来说,这是一个很棒的功能,但研究人员、作家、学生和开发人员可能会发现这是最有用的。我们将介绍在 Mac 上进入分屏模式或分屏视图的两种方法。当然,您需要现代版本的 Mac OS 才能拥有此功能,任何比 MacOS X 10.11(或更高版本)更新的版本都可以在 Mac 上使用此屏幕分割功能。
如何在 Mac OS 上使用屏幕分割
几乎所有现代 Mac OS 应用程序都支持屏幕分割,如果它们可以全屏显示,那么它们也可以与另一个应用程序分割屏幕。正如我们提到的,有两种不同的方式可以在 Mac 应用程序上进入屏幕分割模式,我们将介绍这两种方式。让我们开始吧:
在 Mac OS X 中从任意窗口进入拆分视图
最初进入拆分视图的最简单方法可能是长按任何窗口绿色最大化按钮。

这是它的工作原理,我们将使用 Safari 和字典应用程序作为示例,在全屏拆分视图中并排拆分:
- 点击并按住活动窗口(例如 Safari 窗口)的绿色最大化按钮
- 当窗口略微缩小并且背景变得突出显示时,您将进入分屏视图,同时继续按住绿色按钮将活动窗口拖动到左侧或右侧面板以将其全屏显示
- 将第一个窗口放入“拆分视图”面板后,屏幕的另一侧就会变成一个迷你 Expose,就像 Mission Control 一样,只需单击要打开到另一侧“拆分视图”的窗口图块在这里立即将其并排发送到拆分全屏模式
- 像往常一样进入 Mission Control,然后将任何应用程序或窗口拖到屏幕的最顶部并将其放到那里,这将使其在该屏幕中进入全屏模式
- 现在将另一个应用程序或窗口拖放到同一个屏幕缩略图中,这将导致这两个应用程序一起进入 Split View
- 单击小缩略图进入这两个应用程序或窗口的拆分视图



一旦您将另一个窗口选择为全屏,它们将在 Split View 中并排显示:
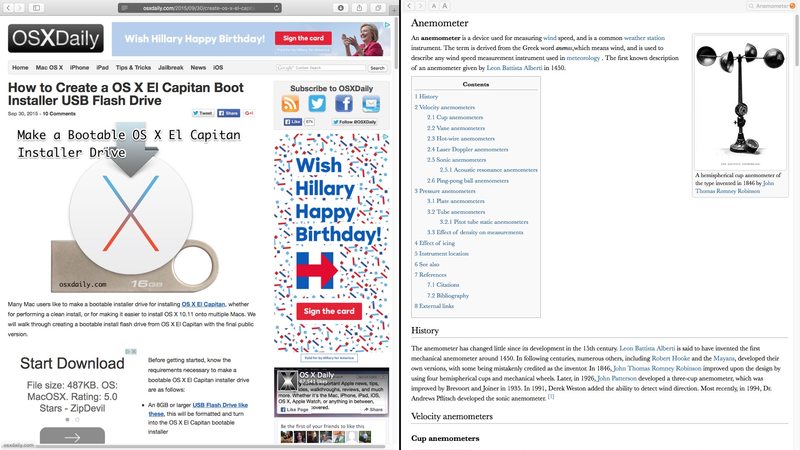
这就是它的全部内容,这听起来可能比实际情况要复杂,所以我强烈建议您自己尝试一下,因为通过测试基本上不会出错。只需长按 Mac 窗口标题栏中的绿色按钮,您就会亲眼看到它是如何工作的。
下面的视频在您最喜欢的网站 (osxdaily.com) 上通过 Safari 浏览器窗口演示了 Mac OS X 中的此功能),以及词典应用:
<
您可以像一般情况下退出全屏模式,方法是再次单击任何拆分查看的窗口绿色按钮,或按 Escape 键。两者都将使 Split View 处于全屏模式,让您返回到常规的 Mac 桌面体验。
您还可以使用多点触控板或多点触控鼠标向侧面滑动以从拆分视图返回桌面,然后向后滑动以返回上述拆分视图。
在 Mac 上使用 Mission Control 的拆分视图全屏模式
您还可以通过 拖动应用程序和窗口,与上面概述的长按绿色按钮方法相比,这有点棘手,但如果你是 Mission Control 的忠实粉丝,你会喜欢这个:
像往常一样,您可以向左或向右滑动以返回桌面,或按 Escape 键退出全屏/拆分视图模式。
